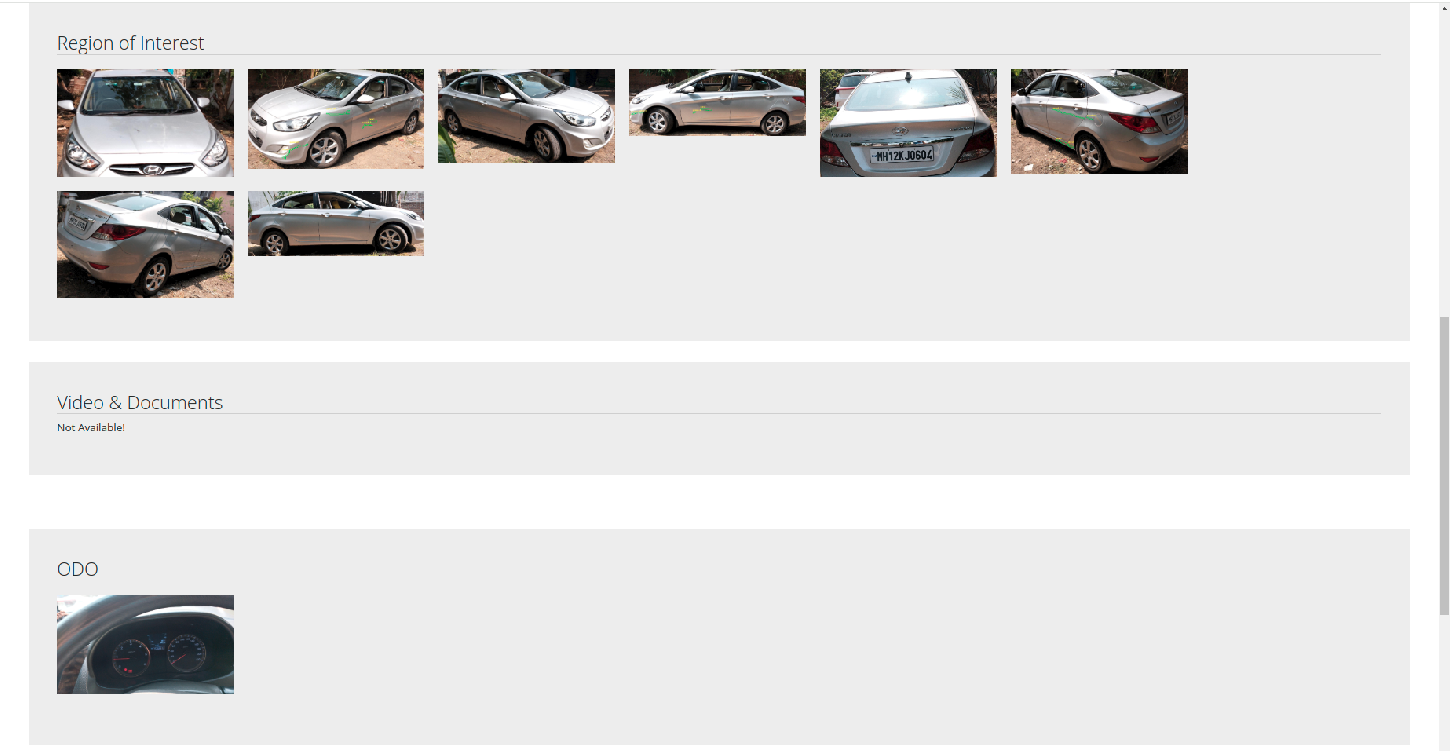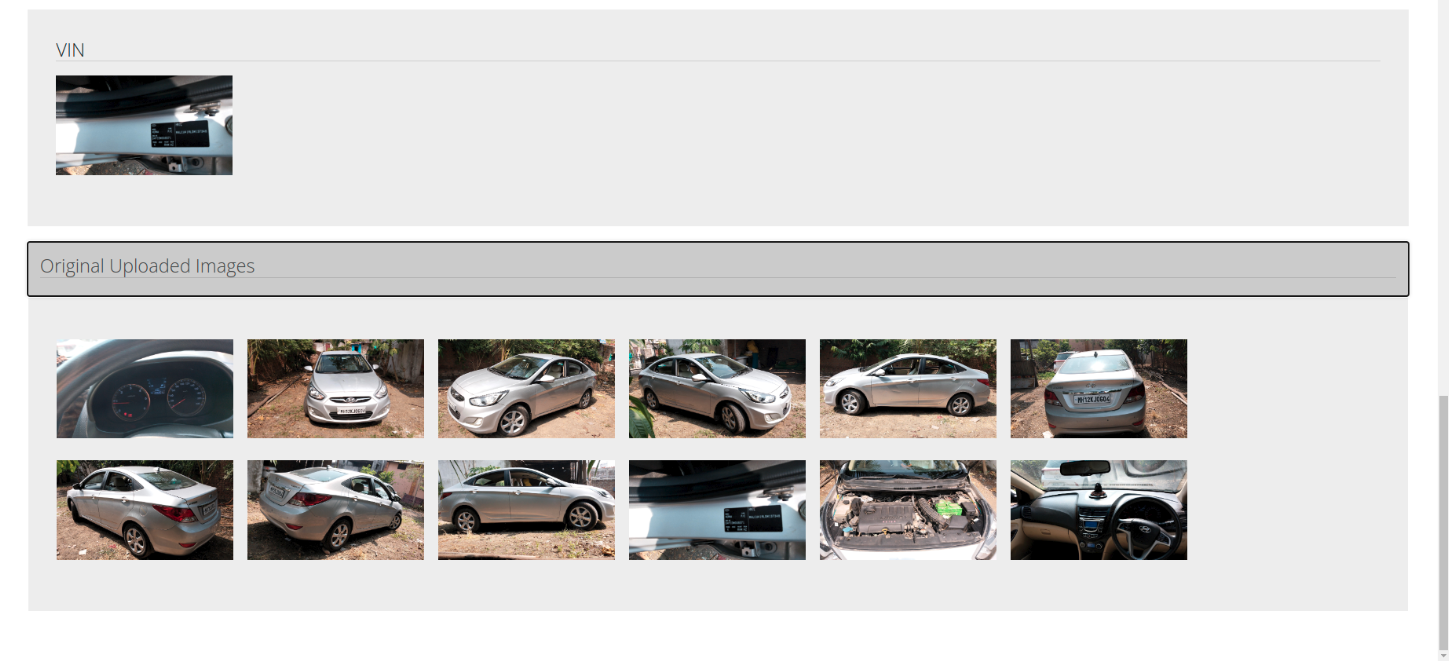Top level view of CAAS
This document outlines the end-to-end flow of CAAS, covering its functionality, benefits, and how it streamlines processes in the motor insurance and automotive aftermarket industries.
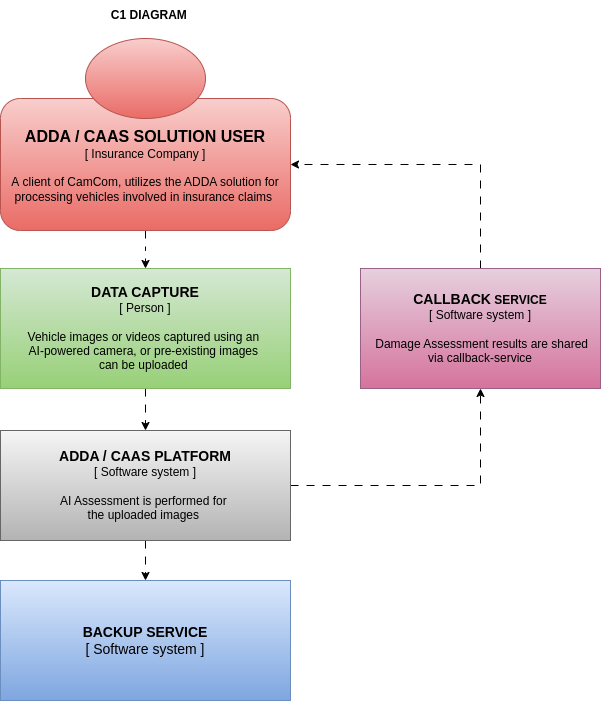
Overview
- CAAS Solution User:
- Insurance Companies: Use the platform to process claims, assess vehicle damage, and settle claims faster.
- Dealerships, Service Centers, Fleet Owners: Perform detailed vehicle inspections, manage vehicle health, and optimize maintenance schedules for fleets.
- Data Capture:
- For Motor Insurance: Captured by the policyholder or an assessor using a mobile device to take images of the vehicle involved in the claim.
- For Automotive Aftermarket: Technicians or fleet managers capture images to assess the vehicle's health, detect wear and tear, and inspect any damage.
- CAAS Platform:
- Images are uploaded for AI-driven analysis.
- In Motor Insurance: The AI assesses damage, generates a damage score, and recommends repair or replacement.
- In Automotive Aftermarket: The AI generates a detailed health check report, assessing repair or maintenance needs.
- Callback Service:
- After AI analysis, results are delivered back to users.
- For Motor Insurance: Provides damage assessment results for quick claim settlements.
- In Automotive Aftermarket: Delivers visual health check reports and recommendations for repairs.
- Backup Service:
- Securely stores all images, reports, and assessments for future reference.
Summary
Summary
- The process begins with capturing vehicle images via a mobile device.
- These images are analyzed by the CAAS platform.
- The platform provides a detailed AI-driven assessment of the vehicle's condition, damage, and repair needs.
- The callback service delivers actionable results:
- Quick claim settlement in the insurance sector.
- Maintenance and repair recommendations for aftermarket use.
- All data is backed up for future reference, creating a reliable digital audit trail for:
- Insurers
- Dealerships
- Service centers
- Fleet owners
- This integrated flow ensures that both insurance companies and automotive aftermarket users benefit from:
- Fast, accurate, and data-driven insights into vehicle damage and health.
- Quicker settlements.
- Enhanced operational efficiency.
- Improved customer trust.
End-to-End flow diagram of CAAS
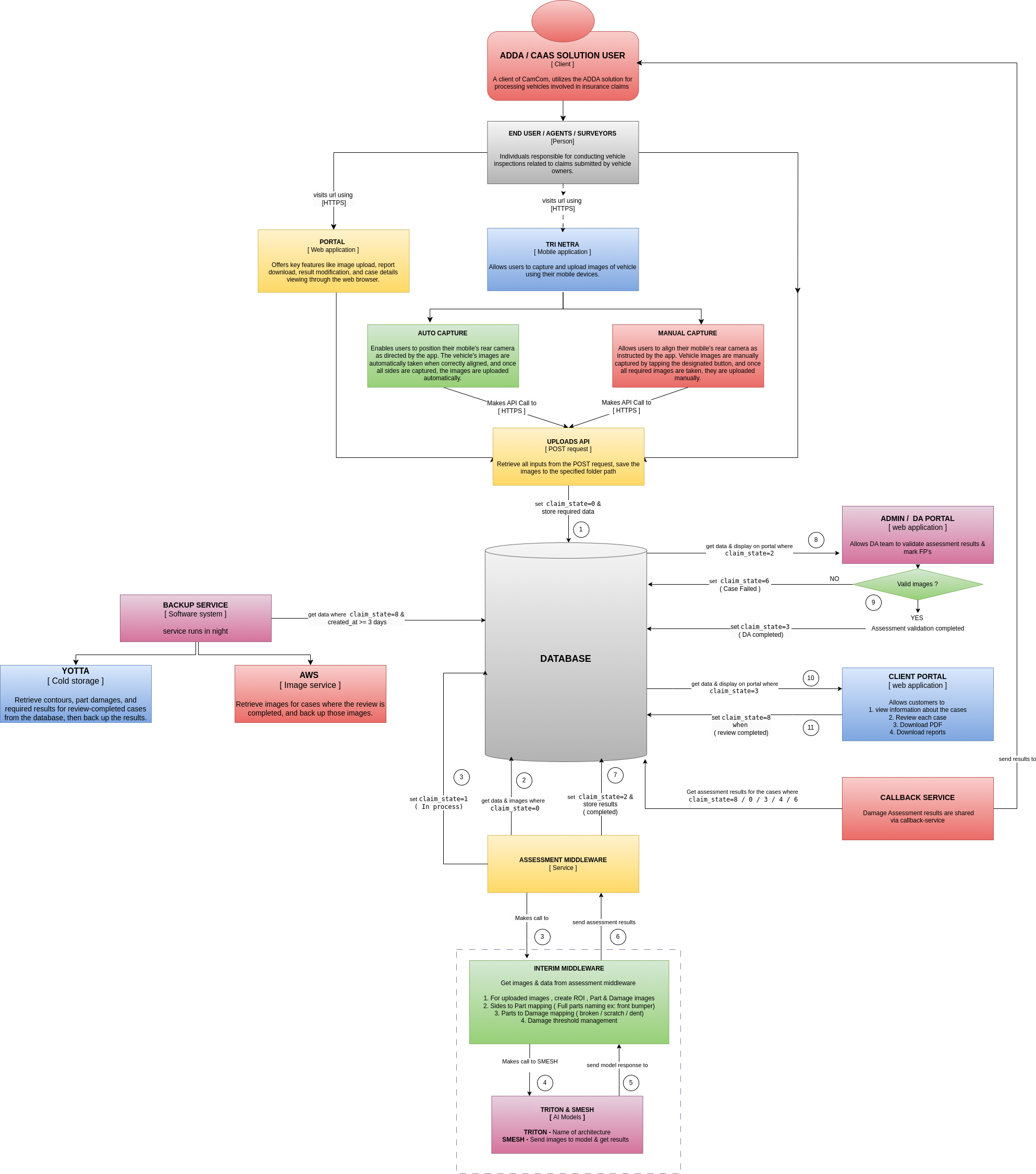
CAAS Usage Flow
To obtain AI assessment results of a vehicle, the process begins with capturing and uploading vehicle images. This document outlines the different image upload options provided by the CAAS platform based on client requirements.
Image Upload
The CAAS platform offers flexibility in image upload methods that can be customized to meet specific client needs. The upload feature is consistent across applications, including CLAIMS, PI, and BREAKIN. Depending on the workflow, one or more of the following methods can be enabled:
Web Upload Feature (Portal)
- Use Case: Suited for insurance companies, service centers, or dealerships preferring a centralized web interface for managing multiple claims and reports.
- Client Requirements: This feature is enabled for clients needing bulk image uploads, report management, or administrative control through a web-based platform.
- Features:
- Centralized image upload
- Bulk upload support
Steps to Upload Images via Portal
- Step 1: Receive Login Credentials
Clients will receive their login credentials, including:- Password
- Portal URL
- Step 2: Access the Portal
1. Open the provided URL in a web browser or on a mobile/desktop device. - Step 3: Sign In
1. Enter login credentials.
2. Sign in to the application. - Step 4: Initiate Image Upload
1. Click the UPLOAD CLAIM button. - Step 5: Upload Mandatory Images
1. Upload the eight mandatory images necessary for AI assessment.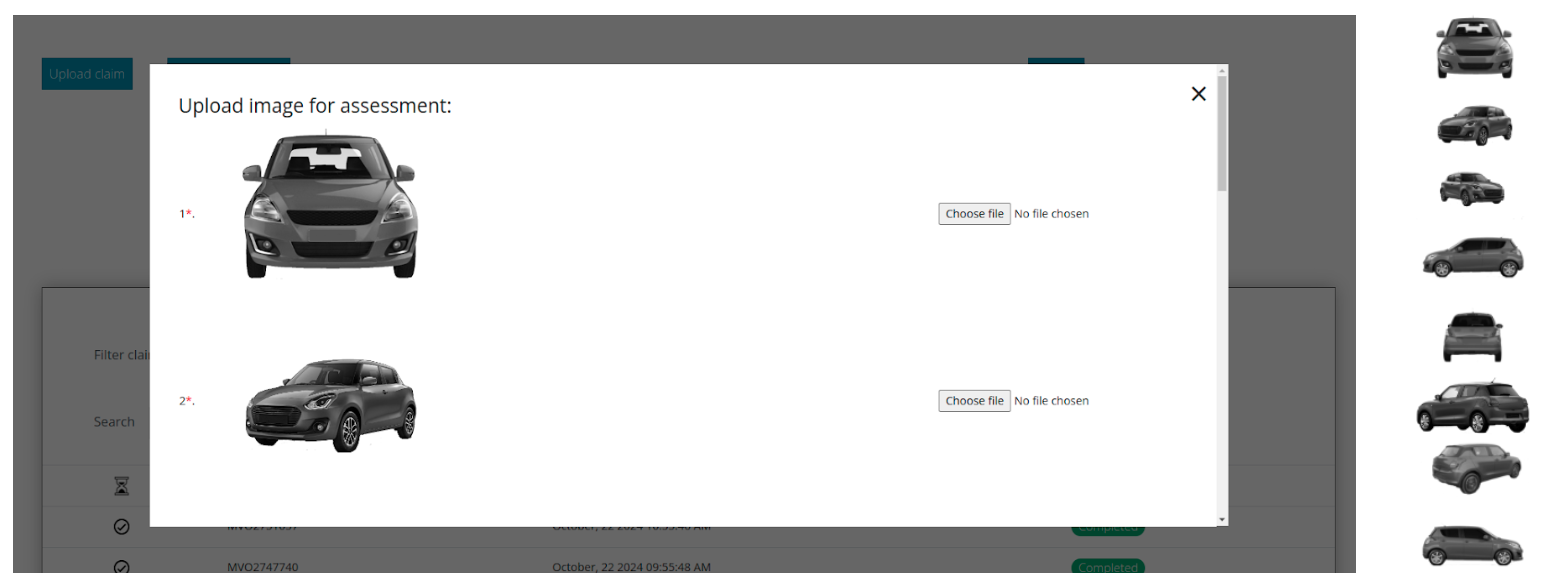
2. Additional images that can be uploaded include:- Odometer
- Chassis/Engine
- Registration Certificate (RC)
- Step 6: Enter Claim ID
1. Input the relevant claim ID, ref_num, or inspection_id associated with the assessment. - Step 7: Add Additional Images
1. Use the + button to upload any extra images as needed. - Step 8: Complete the Upload
1. After selecting all required files, click the UPLOAD button.
2. All images will be submitted for AI assessment.
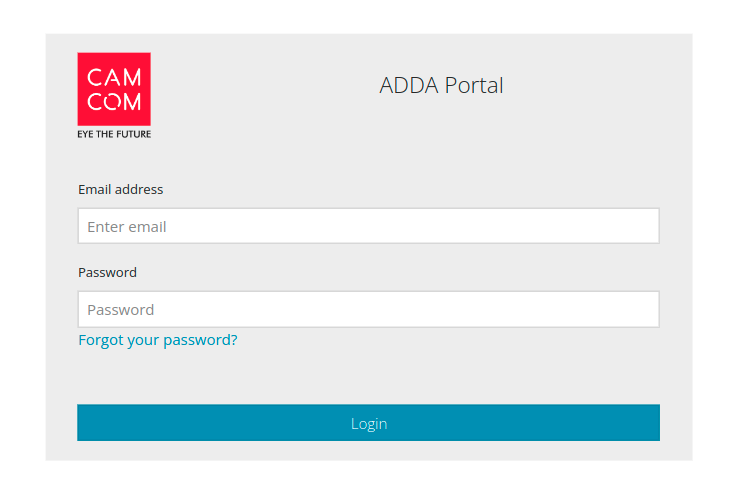
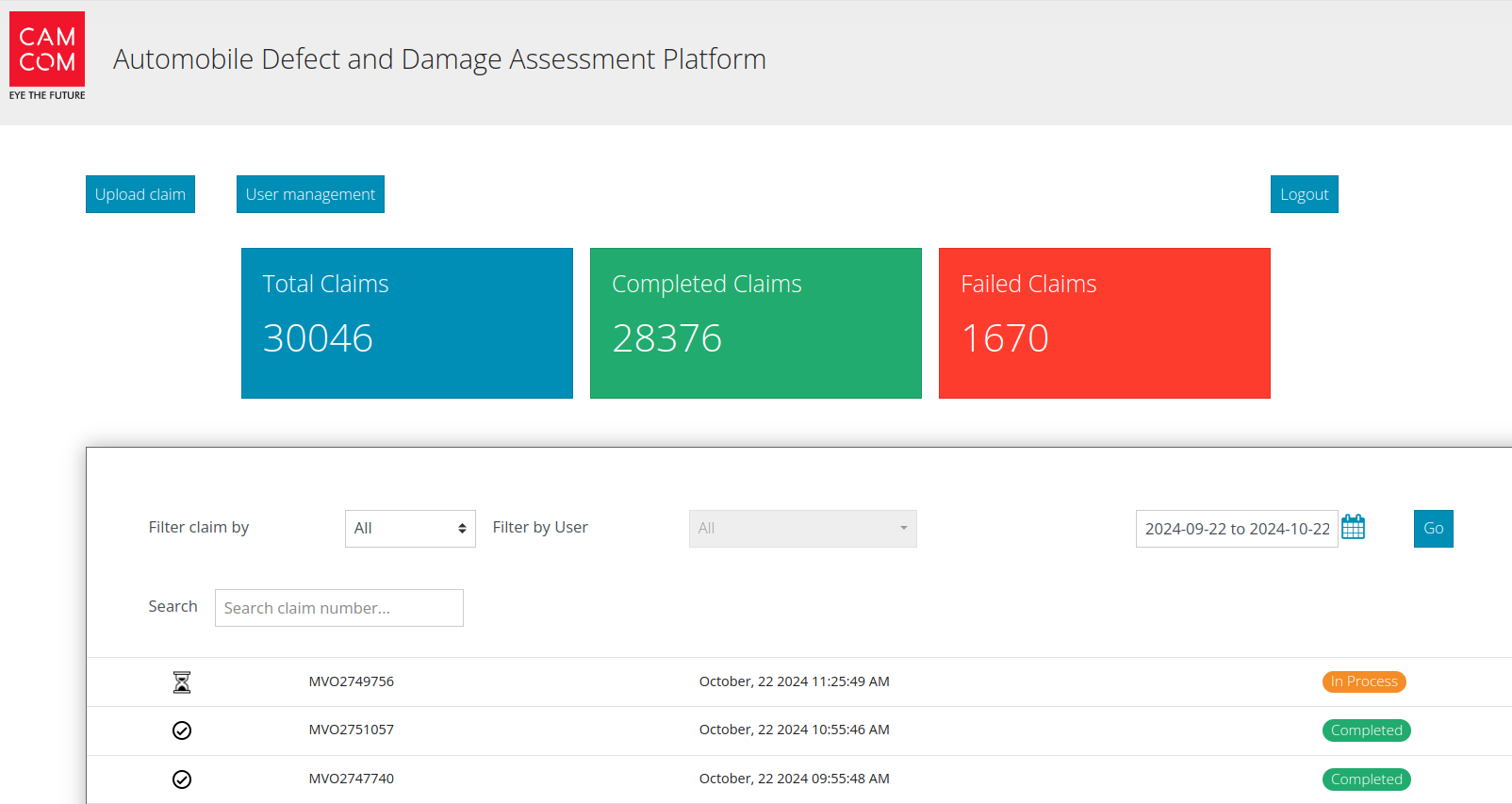
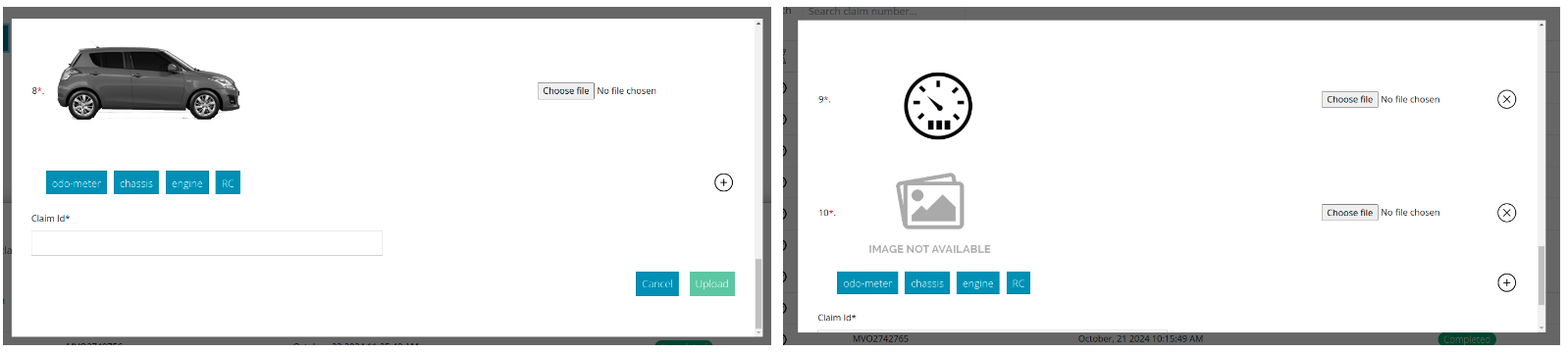
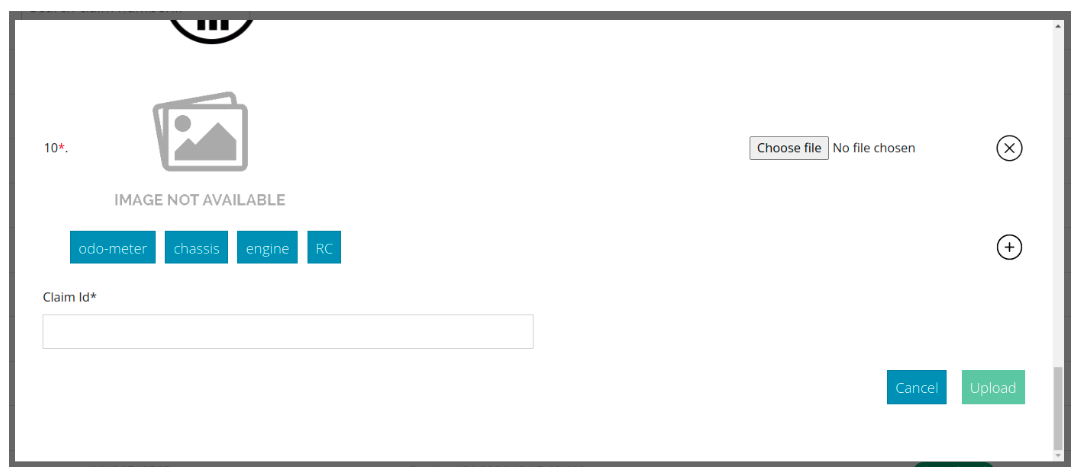
Mobile Upload Feature (TRI-NETRA App)
- Use Case: Ideal for clients requiring on-site inspections, like surveyors or agents, who need to capture vehicle images via mobile devices.
- Client Requirements: This feature supports clients who prioritize mobility and ease of use in remote locations, with both Auto Capture and Manual Capture functionalities.
- Features:
- Auto Capture: Hands-free, guided image capture
- Manual Capture: User-directed image capture
Steps to Upload Images via Mobile (Manual Capture)
- Step 1: Open the URL in Your Mobile Browser
Open the URL provided to begin the process. - Step 2: Grant Permissions
Grant the necessary permissions when prompted by the app, such as camera access. - Step 3: Tap to Begin
Click the "Tap to Begin" button to start the image capture process. - Step 4: Capture Vehicle Parts
Based on client requirements, the system enables the capture of specific vehicle parts:- Odometer
- VIN
- Inside windshield
- Front windshield (standing to the right of the car)
- Left side
- Inside roof
- Step 5: Capture Image
Click on the relevant camera icon for the required part. The camera will open.
Position the camera correctly and capture the image. The app will validate the image's position. - Step 6: Recapture if Incorrect
If the image is incorrectly captured, an error popup will appear, prompting you to recapture the image. - Step 7: Review Captured Image
Once validated, the captured image will be displayed for review. - Step 8: Click NEXT
After capturing images for all 8 sides, click the NEXT button. A popup will appear asking if you want to upload additional close-up images. - Step 9: Upload Images
If you select NO, the images will be uploaded for assessment.
Image Upload using Trinetra application : Reference Images
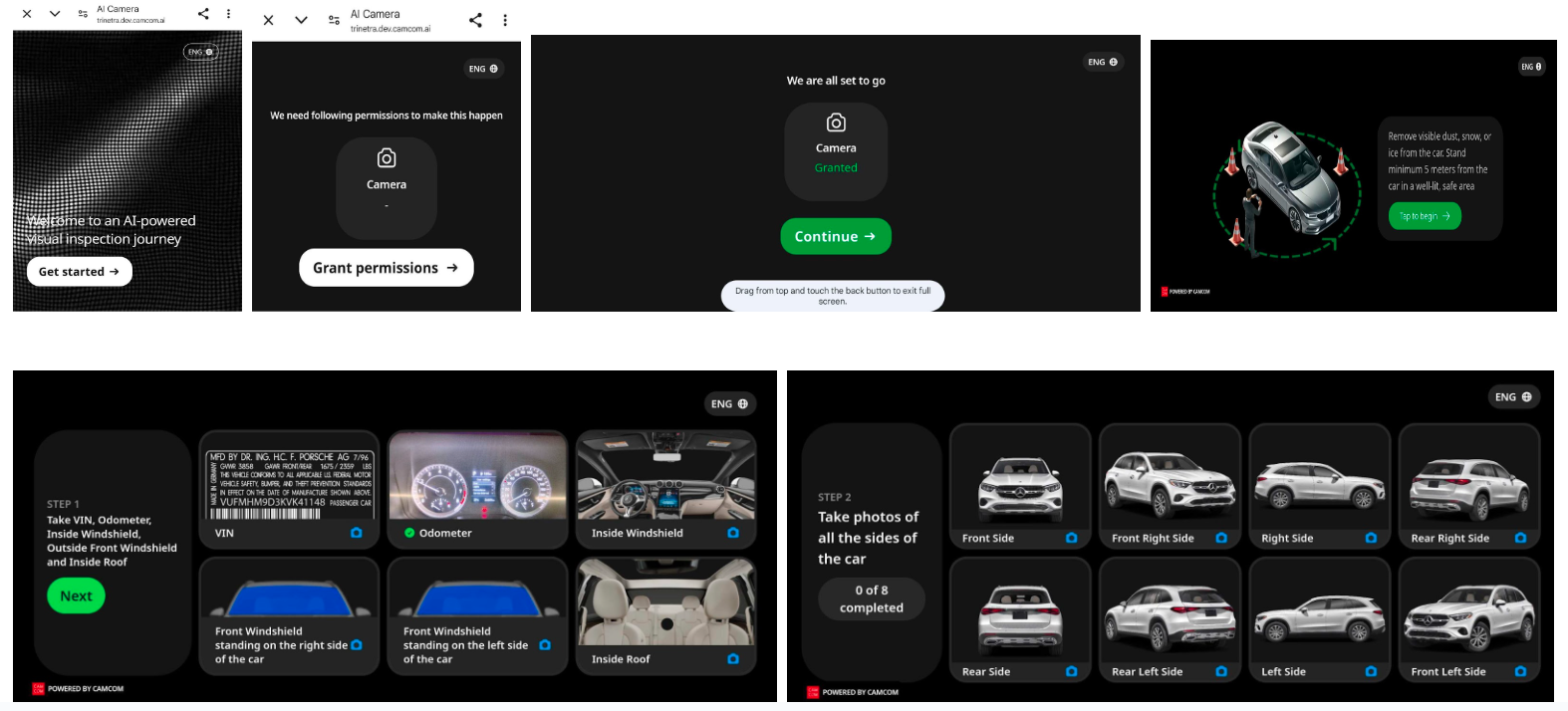
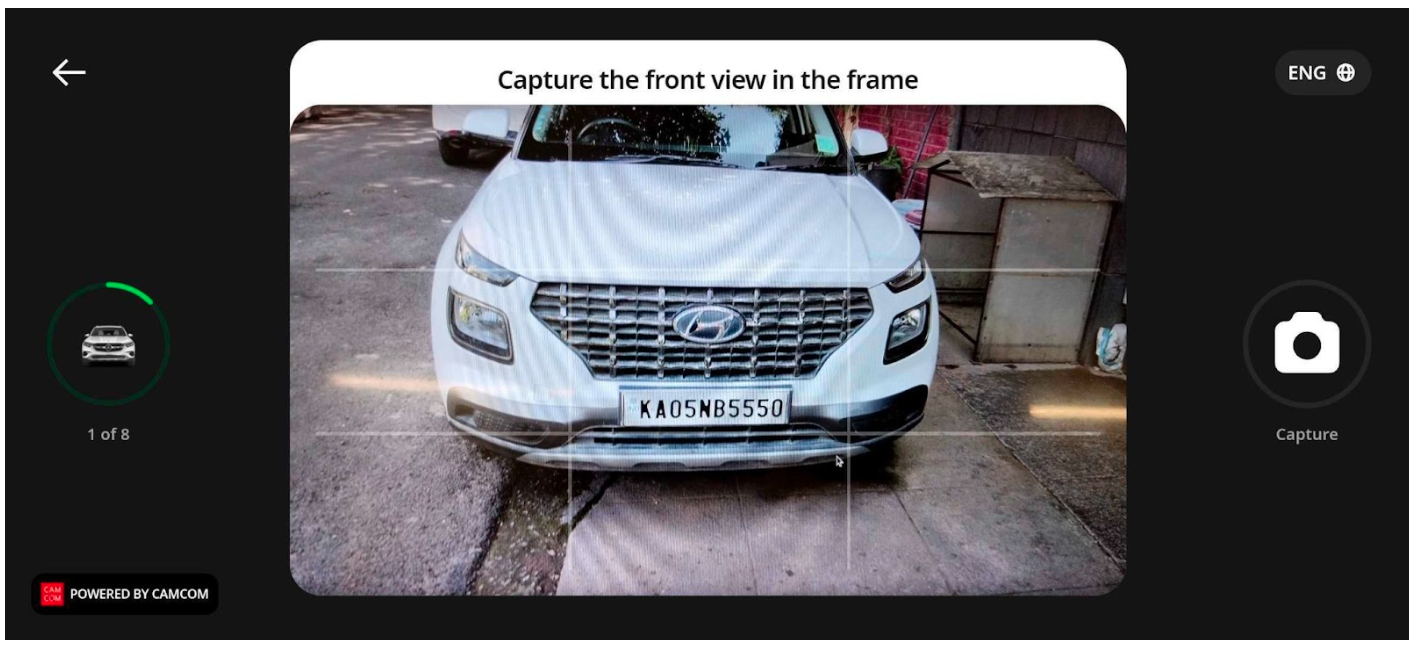
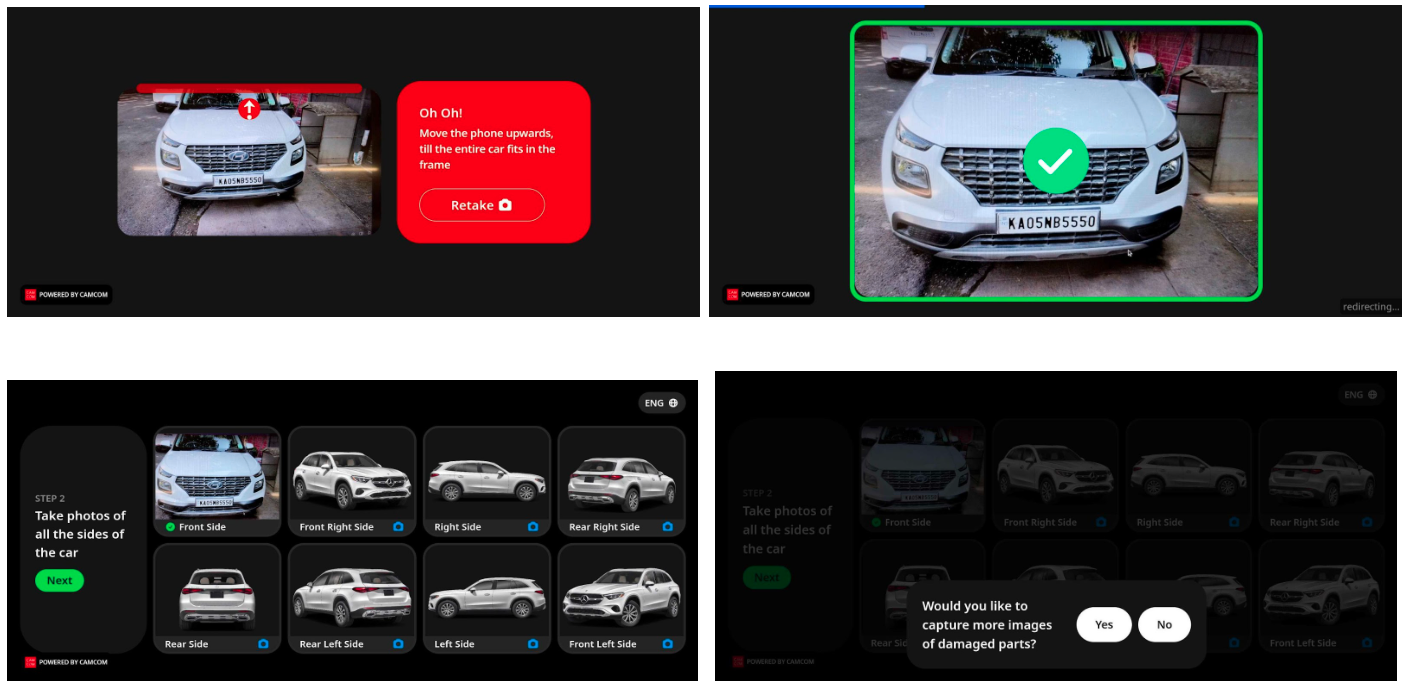
By following these steps, clients can easily capture and upload vehicle images for assessment using the TRI-NETRA mobile application.
Note: In the auto-capture mode, users simply position the camera in the specified direction, and the images will be automatically validated and captured without needing to press the capture button. Once all required images are taken, they will be uploaded for assessment.
API Upload Feature
- Use Case: Suitable for tech-savvy clients who need automated workflows or bulk data processing, like fleet operators or automated insurance systems.
- Client Requirements: Clients needing integration with their systems or high-volume automated uploads can use the Uploads API to submit images via POST requests.
- Features:
- Integration with client systems
- Automated bulk uploads or single case upload via scripts or tools (e.g., Postman)
Note: Depending on the client's specific workflow and operational needs, one or more of these features can be enabled to streamline the image upload and assessment process.
Steps to Upload Images via POSTMAN
- Step 1: Call the Login API
Endpoint: /client_login
Method: POST
Body: Form-data
Input fields:- password
Copy the token from the response as it will be used in the next step for image upload. - Step 2: Set Bearer Token for Image Upload
In Postman, go to the Authorization tab.
Select Bearer Token and paste the token received from the login response into the token field. This token will authenticate your request for image uploads. - Step 3: Image Upload API
Endpoint: /api/v2_2/uploads
Method: POST
Body: Form-data
Input fields:- Upload[claim_num]
- Upload[pictures_attributes][0][name] - Name of the image (e.g., odo_meter_image)
- Upload[pictures_attributes][0][file] - Select the image from your device
- Upload[pictures_attributes][1][name] - Second image name
- Upload[pictures_attributes][1][file] - Select the second image from your device
- Repeat this for up to 8 images.
- Step 4: Additional Fields for Specific Images
- Upload[user_id]
- Upload[last_image]
- Upload[vehicle_type_id]
- Step 5: Variations for Specific Clients
For certain clients, there may be slight variations in keys and values based on their specific requirements. Make sure to adjust accordingly during integration. - Reference images:
- Login API
- Upload API
- Adding Authentication Key:
Include the authentication key as a Bearer token in the header of your request. - Sending Request:
Send the request using the configured POST method with the necessary form-data fields. - API Response:
The API will respond with a status of the upload process and any necessary feedback.
By following these steps, clients can easily upload images via the API using a POST request in Postman.
CAAS Portal Overview
After images are uploaded, they undergo AI assessment in the backend. The final results are then displayed on the portal. CAAS offers two distinct portals:
- Claims Portal
- Portal for PI & Break-in
Claims Portal
The Claims Portal is used when a vehicle has been involved in an accident. Clients upload images of the damaged vehicle, and we perform a damage assessment. Clients can review the results, verify the parts for settlement, and close the review once completed.
Summary of Claim Selection and Review Process
When a claim is selected on the homepage, data will appear as illustrated under reference images section 5,6 & 7. The reviewer will assess AI-generated results, with the option to edit the vehicle's make and model, depending on user requirements for this feature.
The reviewer can access the original uploaded images, ROI (Region of Interest) images extracted from those originals, along with any videos and documents provided. Under the "Parts and Damages" section, damaged parts are displayed along with the severity, indicating whether each part requires replacement, repair, or has no damage. This section also includes an edit option for adjustments.
The reviewer will examine all detected parts and damages, and if any part is categorized under FNOL (First Notification of Loss) and covered by insurance, they will click “Verify for Settlement.” Verified parts will then display a cost estimate for settlement, with detailed estimated amounts and options for further edits if needed.
After completing the review, the reviewer will add comments and close the review process, sending the finalized results back to the client. The cost estimation feature can be enabled or disabled based on customer needs, and utilizes a third-party service, SpareIt, to provide cost details for damaged parts.
Key Features
- Login
- Upload Claims
- User Management
- Generate Reports
- Filter Inspection By:
- All
- Initiated
- In Process – AI assessment is in progress.
- Completed – AI assessment is finished, and reviewers need to review.
- Updated
- Under Review – Reviewed but not closed yet; can still be reviewed again.
- Review Completed
- Closed
- Failed – If images don't meet requirements (e.g., non-car images, incorrect vehicle types like commercial/2-wheelers/3-wheelers, or multiple cars in a single claim).
- Filter By User
- Filter By Date
- Search by Claim ID/Inspection ID
- View Case List in Table Format
Claim Details
Below Claim Details shown on the portal reviewer clicks on a particular claim:
- Claim ID, Created Date, Status
- Uploaded Image Count, Relevant Image Count
- Identified Sides and Parts
- Parts Not Identified and Damaged Parts Count
- Vehicle Make, Model, and Registration Number (editable by reviewer)
- Original Uploaded Images
- ROI Images (Region of Interest)
- Uploaded Videos and Documents (DL, Registration Certificate, Policy doc, claim form, Satisfaction Voucher, estimate, Additional images)
- Parts and Damages Detected - Each part's detected damages (scratch, dent, broken) and recommended actions (replace, repair, or no damage)
Reviewer Actions
- The reviewer can modify AI's replace/repair/no damage recommendations.
- If part of FNOL (First Notice of Loss) and covered by insurance, it will be considered for settlement.
- Clicking "Close Review" locks the review for any further edits.
Additional Features
- Callback Service: Sends results to the client upon closing the review and at various AI assessment stages.
- Cost Estimation: Provides cost estimates for part replacement/repair based on client requirements, using the SpareIt service.
- Report Generation: Allows downloading individual case reports.
- Note: Features are customizable based on client requirements, and the system tracks which reviewer closed the review.
Claims Portal Reference Images
-
1: Login page
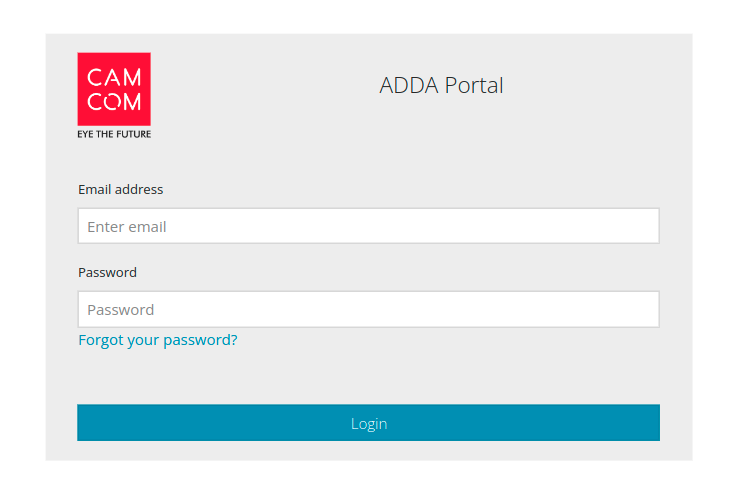
2: Home page

3. Filter claim by options
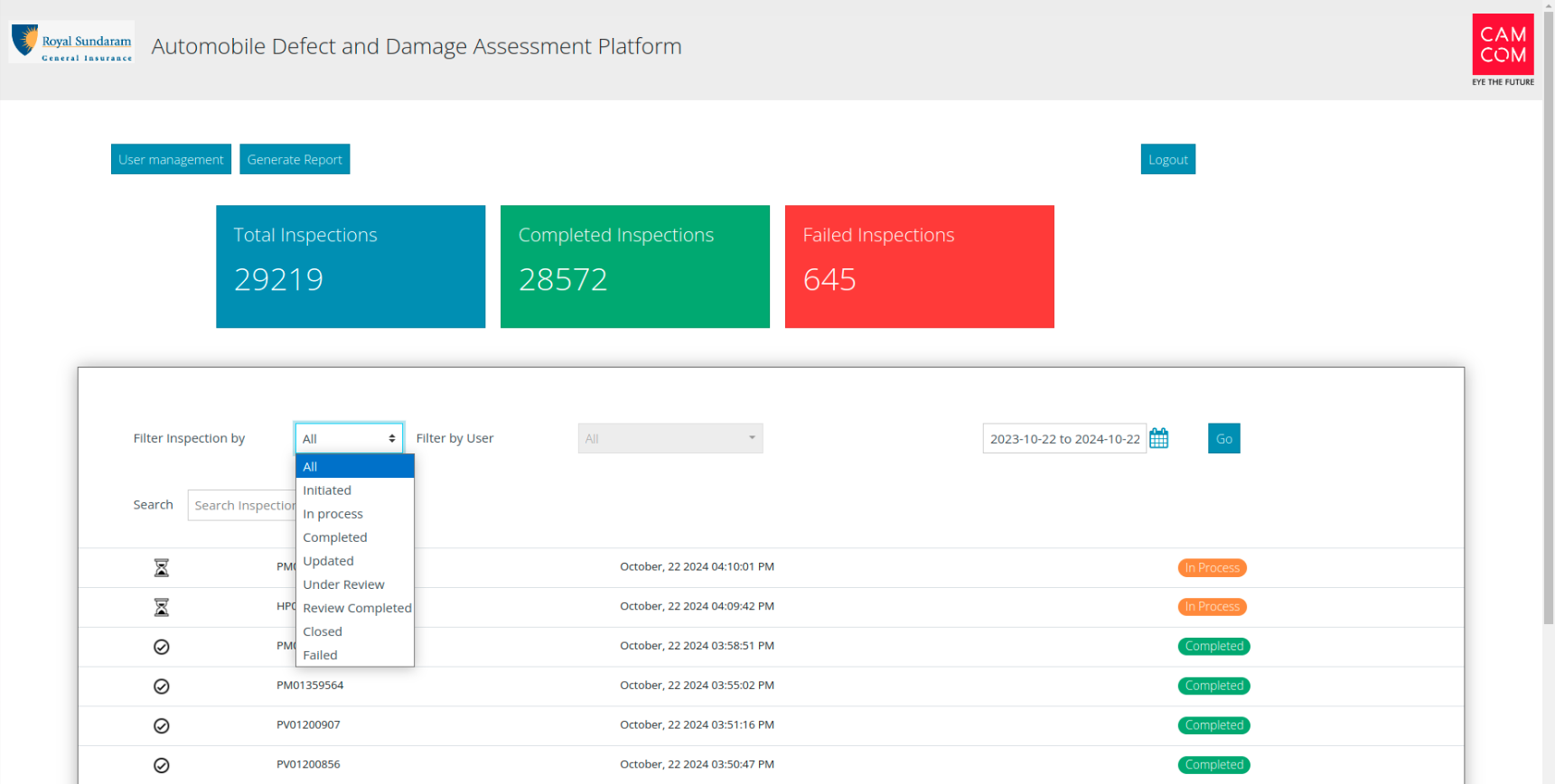
4. Date range filter for claims
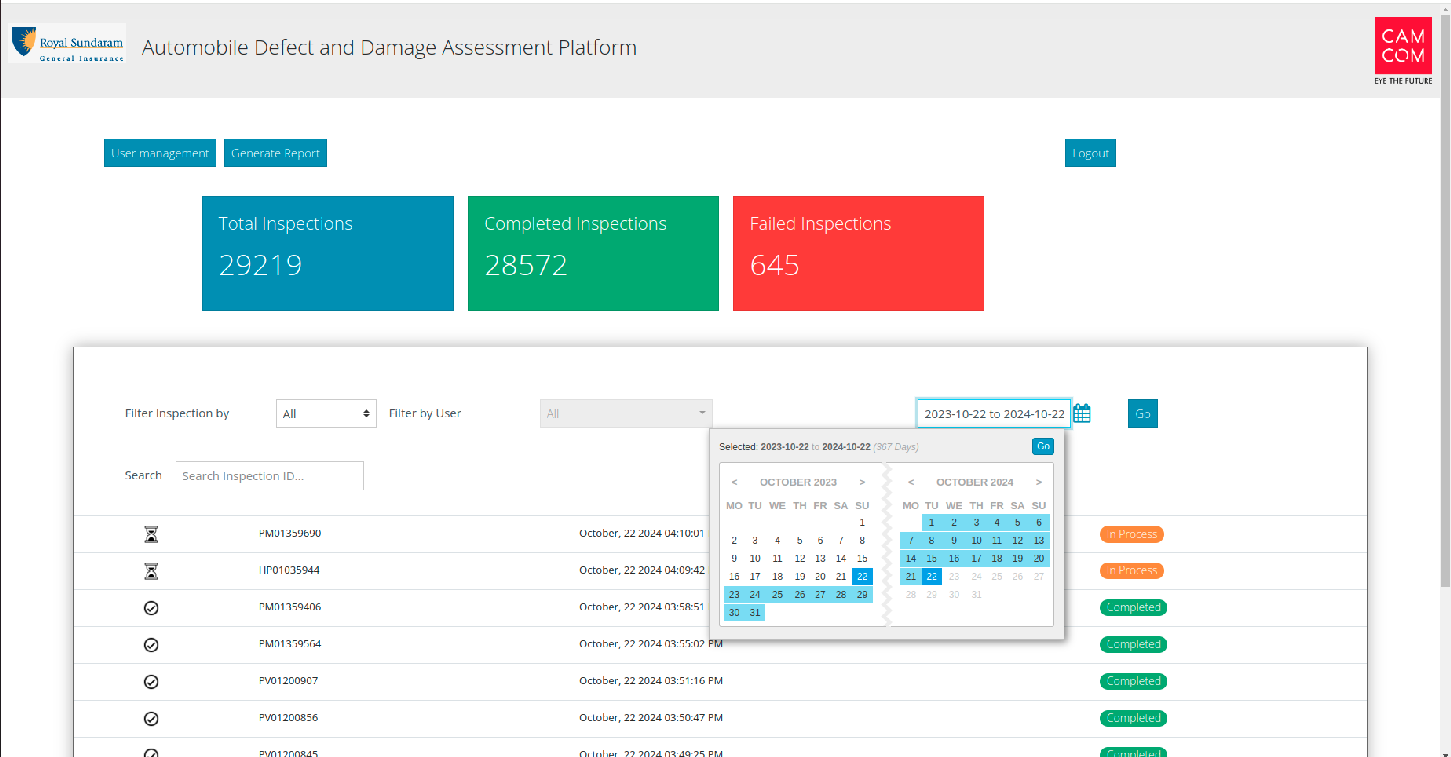
5. Vehicle details & original uploaded images
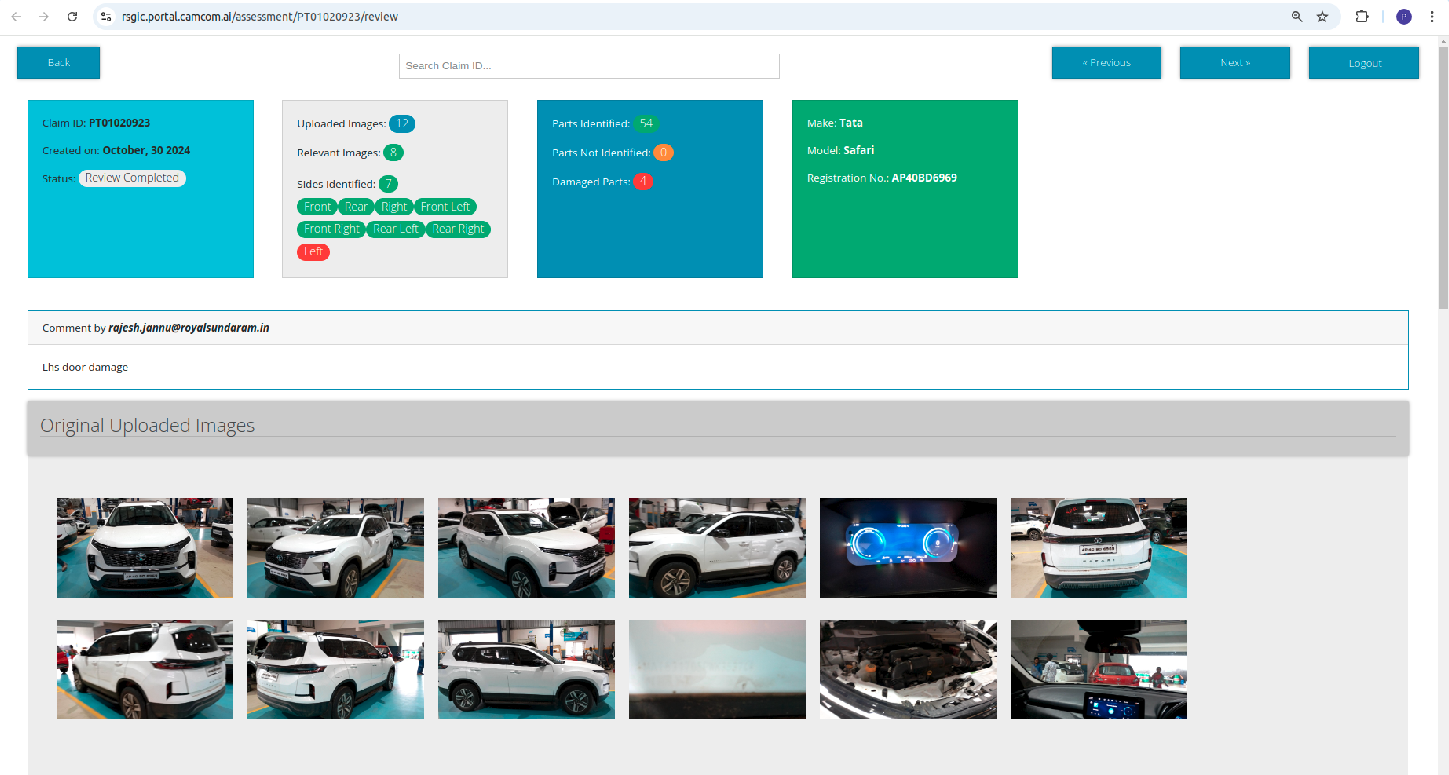
6: ROI images, videos & documents
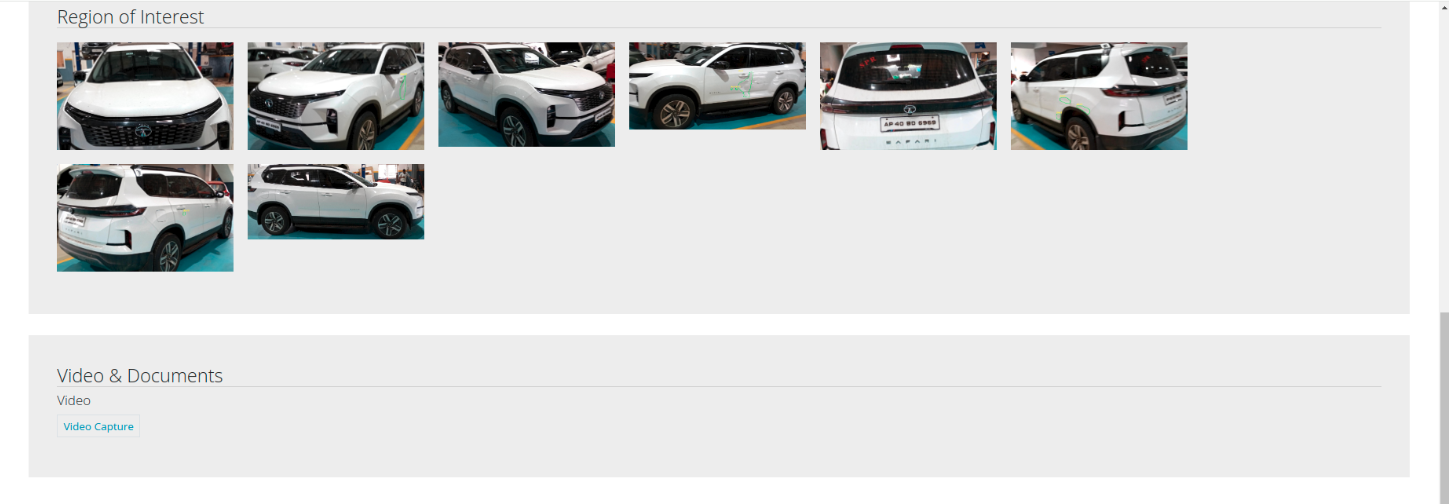
7.Cost estimation for detected parts & damages
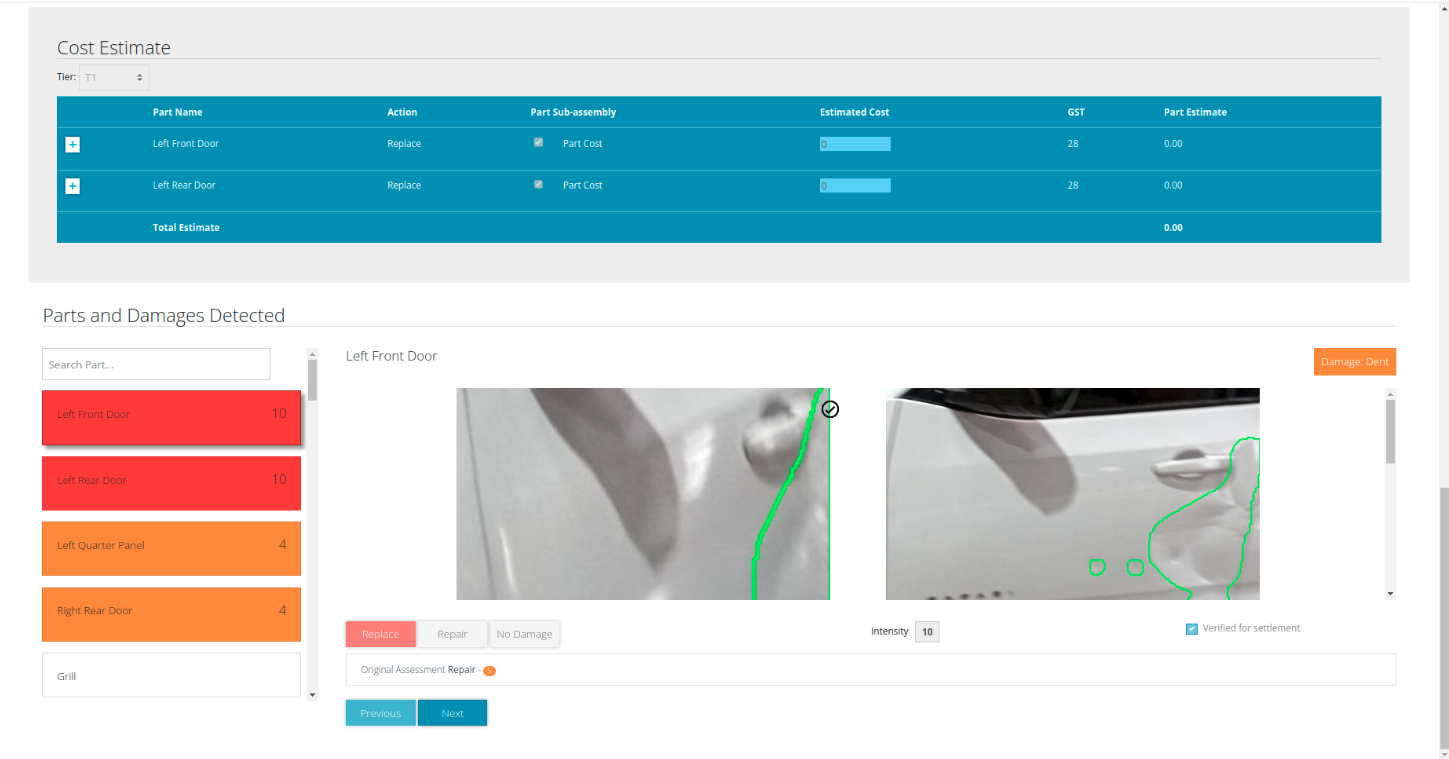
Pre-Inspection / Break-in Portal
This portal supports vehicle inspections for insurance purposes, whether for new policies, policy renewals, or dealership, rental, and fleet inspections. During these inspections, a 360-degree assessment is conducted, where images of the vehicle are uploaded by on-ground personnel for AI-driven analysis.
The AI assessment detects damage across vehicle parts, categorizing the health condition of each part (e.g., good, damaged, severely damaged) and representing these statuses using color codes. Based on client requirements, users have the option to edit or mark additional damages.
Users can view the original uploaded images, ROI (Region of Interest) images, as well as any uploaded videos and documents. Following the AI assessment, the reviewer can choose to ACCEPT, REJECT, or RECAPTURE the inspection. Recapture may be selected if the uploaded images are invalid, requiring re-upload.
Upon completion of the review, results are sent back to the client via a callback service.
Note: Parts and damages are displayed using a butterfly diagram. Clicking on any part reveals its status, images with marked damages, and includes an option to edit if necessary.
Pre-inspection/break-in portal reference images
-
1: Login page
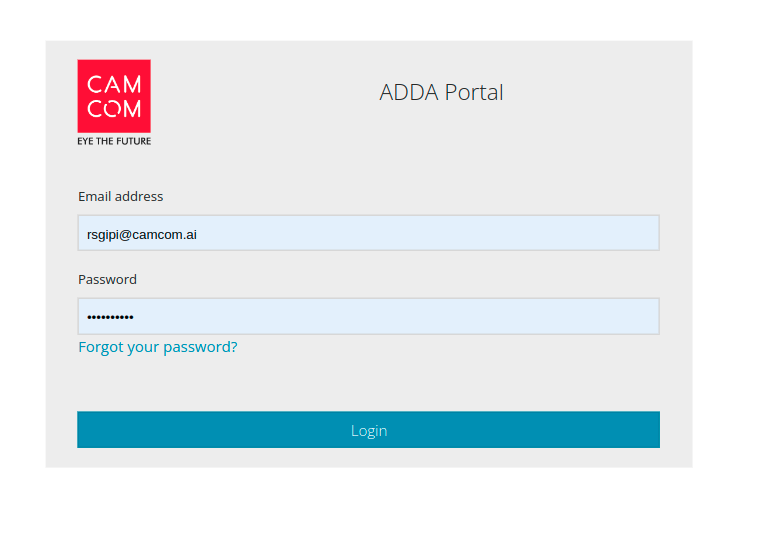
2: Home page
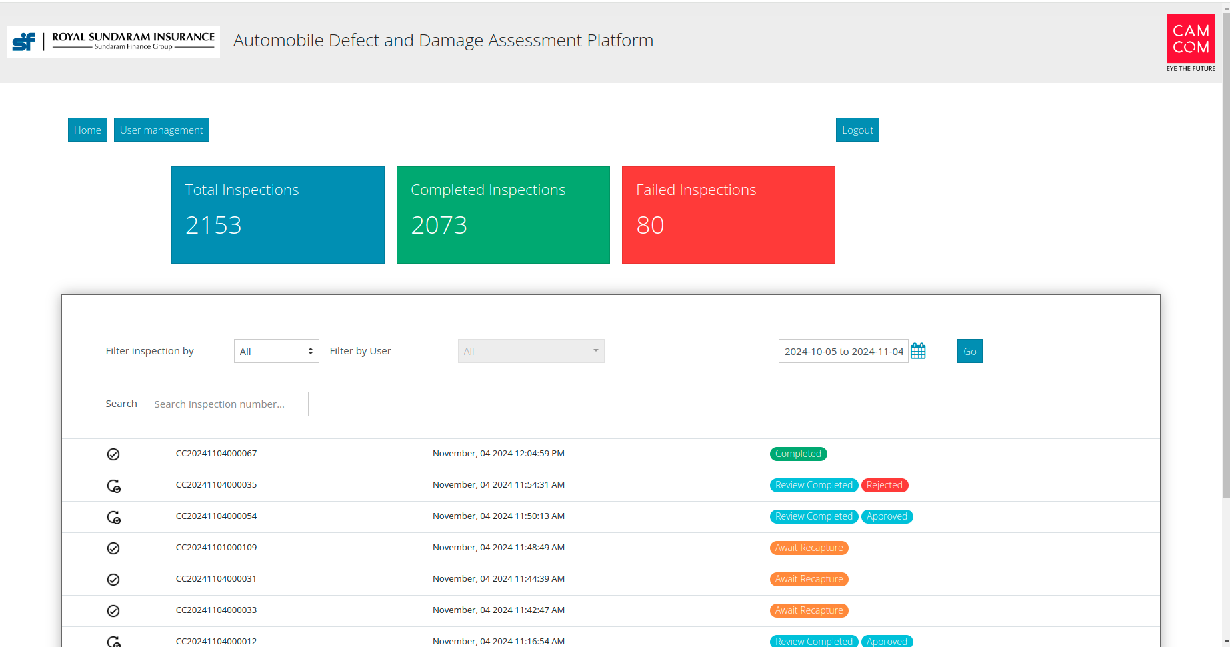
3. AI assessment results along with butterfly diagram
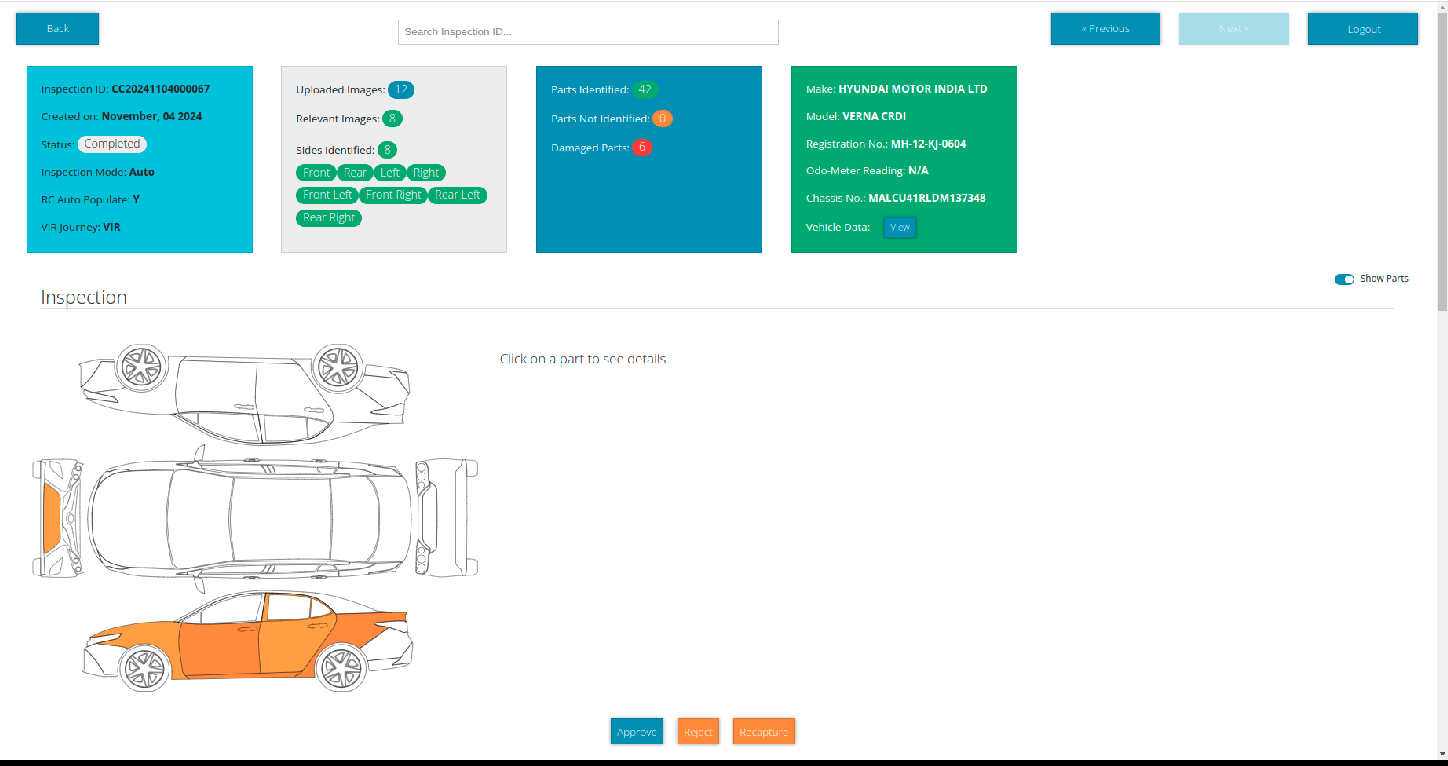
4. Click on a part in the butterfly view to see the results for both intact and damaged parts.
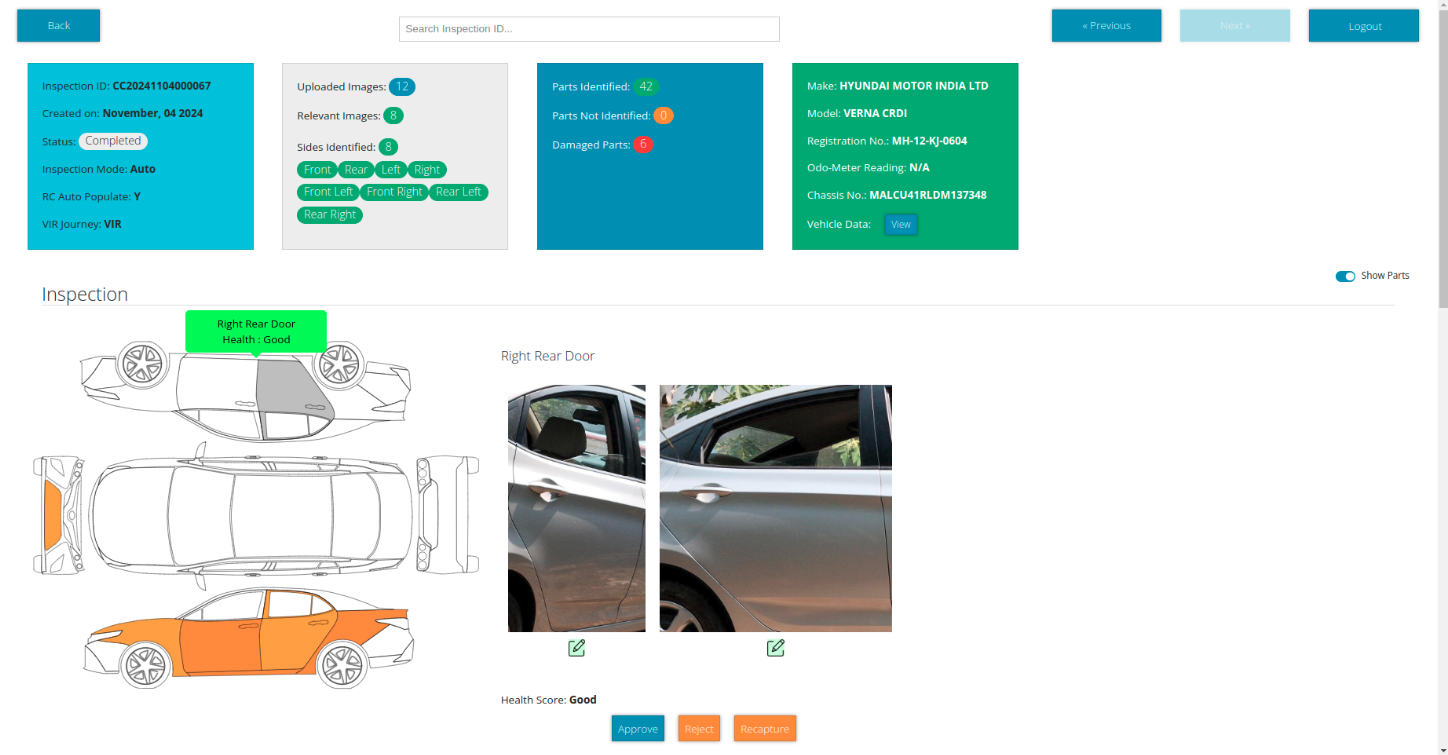
5. Mark damages using edit option
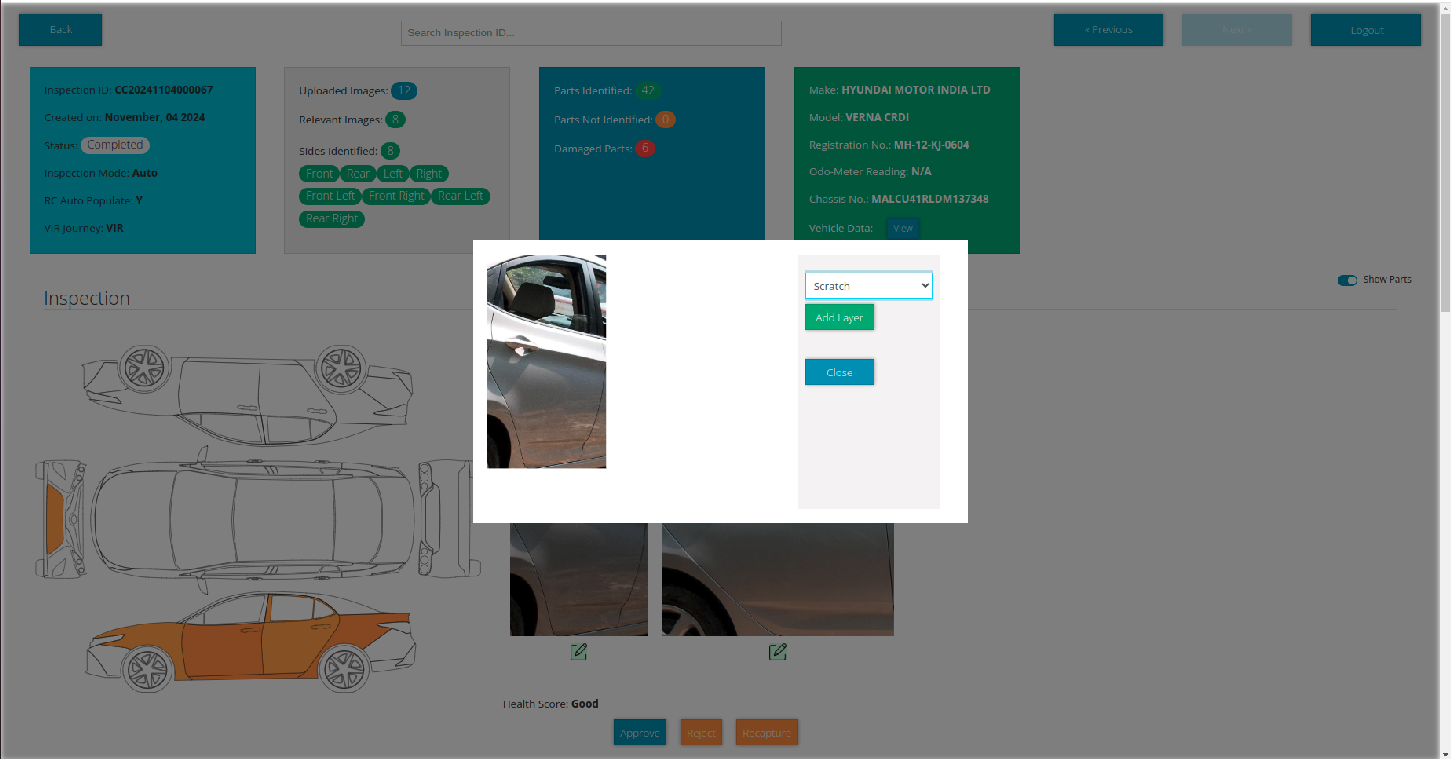
6: ROI images, ODO image, VIN Image, video, documents & original uploaded images